
دوره هاي آموزش CSS مناسب اکثر طراحان وب مي باشد که به کمک CSS به گسترش Html بپردازند. يکي از پر طرفدار ترين آموزش هاي CSS يادگير تبديل فايل هاي PSD به قالب مي باشد. آموزش اين مهارت به شما کمک مي کند تا با توليد قالب هاي مختلف براي خود درآمد پايدار توليد نماييد.
CSS يکي از زبان هاي پرکاربرد در طراحي صفحات وب مي باشد که در حقيقت وظيفه استايل دهي به صفحات را دارد. CSS کوتاه شده عبارت Cascading Style Sheets بوده و در کنار HTML براي طراحي صفحات وب لازم است. براي درک بهتر کاربرد CSS تصور کنيد شما يک ساختمان را سفيد کاري ميکنيد و يا اينکه دکوراسيون داخلي آن را تغيير مي دهيد و يا حتي ساختمان را نماي خارجي ميکنيد. تمامي اين ظرافت ها و اصطلاحا استايل دهي ها توسط CSS اجرا مي گردد.
پيش از اينکه بتوانيم به سراغ آموزش هاي CSS برويم لازم است ابتدا آشنايي کافي با html داشته باشيم.در حقيقت مي توان CSS را يک زبان کمکي براي html دانست و اينگونه بيان کرد که CSS به تنهايي کاربردي ندارد. مگر اينکه در کنار html قرار گيرد.
به جرات مي توان گفت به دليل سبک بودن و کم حجم بودن دستورات CSS امروزه تمامي سايت هاي مدرن به اين زبان پرکاربرد روي آورده اند. به گونه اي که حتي تصاوير را نيز به صورت CSS تبديل مي کنند. و بسياري از آيکن هاي موجود در صفحات را به صورت CSS در سايت خود قرار مي دهند تا از سرعت سايت کاسته نشود.

قدم اول در آموزش CSS آشنايي با فرمت کلي دستورات CSS است. در CSS دستورات درون تگ style قرار ميگيرد. به شکل زير:
تگ ابتدايي style
تگ انتهايي style
همانطور که مي بينيد حتما در انتهاي دستورات CSS لازم است تگ style بسته شود. در ادامه به طور کامل به اين دستورات خواهيم پرداخت.
با استفاده از آموزش صفر تا صد طراحي وب مي توانيد بدون نياز به هيچ پيش زمينه اي، آموزش CSS را شروع کنيد. در فيلم هاي آموزشي ارائه شده در کليک سايت، تمامي پيش نيازهاي لازم از قبيل html و. آموزش داده شده است.
آيا پيغام خطاي “اين سايت حاوي برنامههاي مخرب است” را دريافت کردهايد؟ اين پيغام معمولا به اين دليل است که سايت شما هک شده و گوگل آن را بعنوان سايت نا امن اينگونه نمايش ميدهد. برخي اوقات حتي زماني که هک را از بين ميبريد، اين ارور همچنان باقي ميماند. در اين مقاله، ما به شما نحوه برطرف کردن اين مشکل را آموزش خواهيم داد.
رفع ارور This site contains harmful programs
دلايل دريافت خطاي This site ahead contains harmful programs
همانطور که گفتيم دلايل زيادي براي اين خطا وجود دارد و يکي از آنها هک شدن وبسايت و شناخته شدن آن بعنوان يک عامل توزيع بدافزار است. اين کدهاي مخرب فعاليت خود را از سايت آلوده به بازديدکنندگان گسترش ميدهند و حتي ممکن است سايتهاي ديگر را نيز آلوده کنند.
گوگل چنين وبسايتهايي را که هرگونه کد مشکوک که شبيه به بدافزار يا تروجان باشد با اين خطا نمايش ميدهد.اين خطا به بازديدکنندگان هشدار ميدهد که هنگام بازديد اين وبسايت مراقب باشند.
ارور برنامه هاي مضر در سايت وردپرس
علت رايج ديگري که در رابطه با اين خطا وجود دارد، نمايش تبليغات از شبکه هاي تبليغاتي بي کيفيت است. اين شبکهها ممکن است گاهي اوقات به تبليغات وبسايتهايي که حاوي کدهاي مخرب هستند لينک داده شده باشند. براي يافتن اين کدهاي مخرب ميتوانيد راهنماي ما درمورد اسکن سايت وردپرس براي يافتن کدهاي مخرب بالقوه را مطالعه کنيد
همچنين ميتوانيد سايت خود را با استفاده از ابزار آناليز مرور امن گوگل (Google’s safe browsing analysis tool) بررسي کنيد.
تمام کاري که بايد انجام دهيد اين است که نام دامنه سايت خود را در آدرس URL زير جاگذاري کنيد:
https://www.google.com/safebrowsing/diagnostic?site=YourDomain.com
اکنون که متوجه شديد اين ارور به چه علت اتفاق ميافتد حال بيايد نگاهي به نحوه برطرف کردن آن بيندازيم.
مقاله مرتبط: بهترين پلاگين هاي وردپرس براي ادغام سرويس هاي گوگل با وبسايت شما
برطرف کردن ارور This Site Contains Harmful Program
قبل از اينکه کار را شروع کنيد، يک بکاپ کامل از سايت وردپرس خود بگيريد.
از بين بردن بدافزارها و بازگرداني وبسايت ميتواند کار پيچيدهاي باشد. برخي اوقات حتي زماني که سايت خود را به درستي پاکسازي کرديد، کدهاي مخرب ميتوانند مجددا از طريق backdoor اي که ايجاد کردهاند به سايت شما بازگردند.
Backdoor به روش دور زدن احراز هويت عادي و به دست آوردن توانايي دسترسي از راه دور به سرور به صورتي که ناشناخته باقي بماند ميگويند. يافتن بکدور کار آساني نيست. اين بکدور ميتواند رمزهاي عبور لو رفته، مجوزهاي فايل نادرست يا يک فايل هوشمند باشد. جهت کسب اطلاع کامل در اين مورد ميتوانيد راهنماي ما درمورد نحوه يافتن بکدور و برطرف سازي آن را مطالعه کنيد.
زماني که با موفقيت بکدور را حذف کرديد، همچنان لازم است که فايلها و ديتابيس خود را براي کدهاي مخرب بررسي کنيد.
همانطور که ميبينيد پاکسازي سايت آلود وردپرسي ميتواند بسيار طولاني و خسته کنند باشد. به همين دليل است که توصيه ميکنيم از پلاگين امنيتي sucuri در سايت خود استفاده کنيد.
افزونه امنيتي sucuriبراي وردپرس
Sucuri يک نرمافزار امنيتي جهت بررسي و مانيتورينگ وبسايت است. اين سرويس دائما وبسايت شما را براي فعاليتهاي مشکوک مانيتور ميکند، و هرگونه تلاش براي هک را روي سايت شما بلاک کرده و سايتتان را از هرگونه بدافزار پاکسازي ميکند.
قيمت اين سرويس 199 دلار براي دريافت سرويس سالانه است. اين هزينه با توجه به کاري که انجام ميدهد مناسب است زيرا در صورت هک شدن وبسايت، هزينه هر ساعت کار فني روي وبسايت شما بيش از 50 هزار تومان است.
بجاي اينکه ساعتها زمان خود را صرف يافتن و پاکسازي بدافزارها کنيد، اين کار را به sucuri محول کنيد.
حذف پيغام خطا توسط گوگل
زماني که کاملا مطمئن شديد که سايتتان پاکسازي شده، ميتوانيد از گوگل درخواست کنيد اين هشدار را از نتايج جستجو بردارد.
براي انجام اين کار به ابزار Google Webmaster احتياج داريد. اگر تاکنون اين ابزار را به سايت خود اضافه نکرديد، راهنماي ما درمورد نحوه افزودن ابزار Google Webmaster به سايت خود را مطالعه کنيد.
زماني که اين کار را انجام داديد، لازم است که در ابزار وب مستر روي قسمت security issues کليک کنيد. اين صفحه ليستي از مشکلات امنيتي که گوگل ممکن است روي وبسايت شما مشاهده کند را نشان ميدهد. به علاوه در همين بخش لينکي براي پاک سازي و از بين بردن خطاهاي امنيتي وردپرسي مي بينيد.
زماني که مشکل سايت را بطرف کرديد، روي گزينه مربوطه کليک کنيد تا درخواستي براي بازبيني ارسال شود.
درمواردي که هيچ گونه مشکل امنيتي در اين بخش از ابزار Google Webmaster مشاهده نکرديد و همچنان ارور This site ahead contains harmful programs را دريافت ميکنيد، از طريق فرم report incorrect phishing warning که در تصوير زير آمده، آدرس وب سايت و متن اعتراض خود را به انگليسي وارد کرده و آن را ثبت کنيد.
هک وب سايت وردپرسي شما مي تواند آسيب جبران ناپذيري به اعتبار و سودآوري کسب و کار شما وارد نمايد. همچنين هکر مي تواند اطلاعات کاربران شما را سرقت کند و حتي به پسوردهاي آنها دسترسي پيدا کند و حتي نرم افزارهاي مخرب را بر روي سيستمهاي بازديدکنندگان شما منتشر و نصب کند.
و بدتر از اينها ممکن است مجبور به پرداخت باج به هکر براي دستيابي به سايت خود شويد!
امنيت وردپرس
در مارس 2016 گوگل گزارش داد،که بش از 50 ميليون بازديد کننده وبسايت، هنگام بازديد از يک سايت اخطاري مبني بر احتمال سرقت اطلاعاتشان توسط وبسايت مربوطه و يا وجود بدافزار دريافت کرده اند.
علاوه بر اين، گوگل در هفته بيش از 20,000 وبسايت را به دليل دربرداشتن بدافزار و بيش از 50,000 وبسايت را به دليل phishing در ليست سياه قرار مي دهد.
اگر وبسايت شما متعلق به کسب و کار شما باشد، ضروري است به طور جدي به موضوع امنيت وبسايتتان بپردازيد.
همانطور که صاحب يک کسب و کار به امنيت فيزيکي محل کسب و کار خود مي پردازد، صاحب يک کسب و کار آنلاين نيز مسئوليت امنيت وبسايت خود را بر عهده دارد.
به روز نگهداشتن وردپرس
wpupdates
وردپرس يک نرم افزار متن باز است که به طور مرتب نگهداري و بروزرساني مي شود.به طور پيشفرض وردپرس به طور خودکار بروزرساني هاي سبک را انجام مي دهد. اما براي آپديتهاي عمده لازم است به طور دستي از طريق پنل مديريت وردپرس بروزرساني را اجرا کنيد.
همچنين وردپرس داراي هزاران افزونه و قالب است که توسط توسعه دهندگان ثالث توليد ميشود و شما از آنها در وبسايت وردپرس خود استفاده مي کنيد. اين پلاگين ها و قالب ها نيز به طور مداوم نگهداري و بروزرساني مي شوند که بروزکردن آنها نيز ضروري است.
اين بروز رساني ها براي امنيت و ثبات وب سايت وردپرسي شما حياتي است. شما بايد همواره اطمينان حاصل کنيد که هسته وردپرس شما و نيز افزونه ها و قالبهاي نصب شده به روز مي باشند.
رمزهاي عبور قدرتمند و سطح دسترسي کاربران
پسورد قدرتمند و سطح دسترسي کاربران وردپرس
متداول ترين علت هک وبسايت ها سرقت رمز عبور آنها است. شما ميتوانيد اين کار را با انتخاب کلمات عبور قدرتمند و منحصر بفرد سختتر کنيد. نه فقط رمزهاي عبور مربوط به وردپرس بلکه رمزهاي عبور مربوط به اکانتهاي ftp، ديتابيس، اکانت هاستينگ و ايميل اصلي کاري خود را بايد با دقت انتخاب کنيد.
مهمترين علتي که کاربران مبتدي تمايلي به انتخاب کلمات عبور قدرتمند ندارند اين است که به ذهن سپاري آنها مشکل مي باشد. اما خبر خوب اين است که شما ديگر نيازي به حفظ پسوردها در ذهن خود نداريد و اکثر مرورگرهاي معتبر مثل فايرفاکس و گوگل کروم امکان ذخيره سازي رمزهاي عبور را با لحاظ موارد امنيتي به شما مي دهند. همينطور امکان سينک کردن اين اطلاعات در تمام ديوايسها وجود دارد.
نکته ديگري که بايد جهت کاهش ريسک به آن توجه کنيد اين است که به هيچ عنوان مشخصات اکانت مدير وبسايت خود را در اختيار ديگري قرار ندهيد مگر اينکه واقعا مجبور به اين کار باشيد. اگر شما يک تيم بزرگ براي اداره وبسايت خود داريد يا از نويسندگان مهمان استفاده ميکنيد. لازم است قبل از هر اضافه کردن کاربر جديد و دادن دسترسي به افراد، اطلاعات کاملي در مورد نقشهاي کاربري و قابليت هاي اين نقشها در وردپرس کسب کنيد.
نقش سرويس ميزباني وب در امنيت وب سايت وردپرسي
سرويس ميزباني وب شما نقش بسيار مهمي را در امنيت وب سايت وردپرسي شما بازي ميکند. سروريس دهنده هاي معتبر اقدامات اضافي را جهت ارتقاء امنيت سرورهاي خود و کاهش آسيب پذيري آنها در مقابل حملات معمول انجام ميدهند.
اما در هر صورت در يک ميزباني اشتراکي شما در استفاده از منابع سرور با بسياري از کاربران ديگر مشترک هستيد. اين امر خطر آلودگي متقابل سايت را ايجاد ميکند، هنگامي که هکر مي تواند از يک سايت همسايه براي حمله به وب سايت شما استفاده کند. البته بعضي از سرويس دهندههاي هاستينگ مثل شرکت تسنيم با استفاده از برخي کانفيگهاي خاص نرم افزاري و نيز بهره برداري از CloudLinux اين ريسک را از بين بردهاند و در واقع هر اکانت هاستينگ در سرورهاي اين سرويس دهنده در يک محيط ايزوله فعاليت ميکند و اين امنيت وبسايت شما را به شکل قابل ملاحظهاي افزايش ميدهد.
شبکه اجتماعي توييتر با قابليت هاي ويژه اي که دارد توانسته بعد از ارائه به بازار نسبت به برنامه هاي مشابه قبل و بعد از خود يک گام فراتر نهد و کاربران زيادي را مجذوب خود نمايد (البته بعد از فيسبوک). اکثر مخاطبان توييتر، افراد مطرح در زمينه موسيقي، بازيگري، سياسي، مذهبي، رومه نگاري، ورزشي، تجاري و … مي باشند که مورد توجه عموم مردم هستند و به بررسي موضوعات مهم و پر بحث روز با درج توييت ها، متنهاي ساده،لينک ها، mention و HashTag ها مي پردازند. توييتر مي تواند شما را در دنياي وب به شهرت برساند. مي توانيد در حوزه فعاليت خود مانند تکنولوژي، ورزش، هنر و غيره به فردي بدل شويد که هزاران دنبال کننده انتظار توييت هاي شما را بکشند.
چنانچه تمايل به ثبت نام در شبکه توييتر داريد انجام اينکار سخت و مشکل نيست و شما براحتي مي توانيد از عهده آن برآييد. پس براي اينکار ابتدا وارد سايت www.twitter.com شويد و در بخش Sign Up اطلاعاتي از قبيل نام، نام کاربري، ايميل و همچنين رمزعبور را در آن وارد نماييد. پس از دريافت ايميل حاوي لينک فعالسازي، با کليک بر روي آن لينک، مراحل ثبت نام شما به اتمام ميرسد.
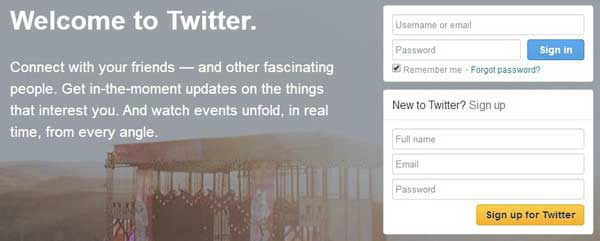
پس از ثبت نام شروع به فالو کردن آشنايان و دوستان و همچنين سلبريتيها و بازيگران مورد علاقه خود بکنيد. پس از آن نوبت به فالو کردن صفحههاي مربوط به وب سايتهاي مورد علاقه ميرسد. توييتر نيز در ليستي به شما کاربراني را جهت فالو کردن معرفي ميکند.
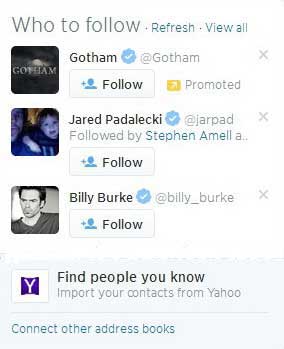
در بخش بعد از شما درخواست ميشود تا آدرس ايميل خود را وارد کنيد.
توييتر کاري مشابه با واتساپ، لاين، تلگرام، وايبر، ايمو ويچت و … انجام مي دهد با اين تفاوت که در توييتر، پيامهاي کوتاه کمتر از 140 کاراکتر را ميتوانيد در آن منتشر کنيد. همچنين شما ميتوانيد ضمن استفاده از لينکها? عبارات مخفف شناختهشده و هشتگها? حجم بيشتري از اطلاعات را در يک پيام کوتاه بگنجانيد. يکي از دلايل مهمي که باعث استقبال ايرانيها از توييتر شده اين است که تعداد بسياري خبرنگار و شهروندخبرنگار و مردم عادي که روزمرهنويسي ميکنند، در آنجا حضور دارند و محتواهاي دستهاول توليد و منتشر ميکنند. اگر ينگ گسترده توييتر در ايران مانع دسترسي شما به اين برنامه شده، مي توانيد از سرويس ها و ابزارهاي مختلفي که بسادگي بر روي کامپيوتر، تبلت يا موبايل نصب مي شوند استفاده کنيد تا به مديريت حضور شما در توييتر کمک نمايند.
دايرکت (Direct): فرستادن پيام شخصي در توييتر را دايرکت ميگويند.
ليميت (Limit): وقتي شما زياد فالو، توييت يا فيو کنيد، اصطلاحاً ليميت ميشويد. چون سرعت اين کار زياد است و عمل شما هم تکرارپذير است، توييتر بهعنوان ربات شما را شناسايي ميکند و چند دقيقه يا چندساعتي دسترسيتان مثلاً براي توييتکردن متوقف ميشود که با صبرکردن مشکل برطرف ميشود.
مومنت (Moment): وقتي قرار است داستاني را در چند توييتر تعريف کنيد، ميتوانيد از قابليت مومنتساختن استفاده کنيد که پس از توييتکردن مومنت، شکل ظاهري آن، تفاوتهايي خيلي جزئي با توييتهاي معمولي دارد.
مجموعه توييت: قبل از اضافهشدن مومنت به توييتر، افراد توييتهاي داستاني خود را با عناويني همچون مجموعه توييت، سلسله توييت، رشته توييت (رشتو) توييت ميکردند. البته با اينکه مومنت به توييتر اضافه شده است، بااينحال خيليها مجموعهتوييتنوشتن را به مومنتساختن ترجيح ميدهند.
شخمزدن: وقتي کسي به پروفايل شخص ديگري ميرود و يکجا چند توييت او را ريتوييت ميکند، ميگويند دارد شخم ميزند. پيشترها که امکان ريتوييتکردنِ توييت افراد توسط خودشان در توييتر فراهم نبود، افراد معمولاً به توييتهاي قديمي خودشان ميرفتند و يک نقطه (.) منشن ميکردند. با اين کار توييت خودشان را بالا ميآوردند. به اين کار هم شخمزدن ميگويند؛ با اين تفاوت که خود فرد توييتهاي خودش را شخم ميزد.
ژانر (Genre): وقتي اکثريت افراد دربار? موضوعي خاص صحبت کنند، ميگويند فلان موضوع ژانر شده است. مثلاً وقتي حادث? پلاسکو اتفاق افتاد، ژانر توييتر، ساختمان پلاسکو بود.
منشن (Mention): به پاسخدادن به توييتها منشن ميگويند. درواقع همان کامنتگذاشتن است.
منشن قطاري: وقتي تعداد کاربران زيادي را در يک ريپلاي منشن کنيد، به کار شما منشن قطاري ميگويند. اين اصطلاح بهدليل برداشتهشدن محدوديت کاراکتر در توييتر و محاسبهنشدن حروف يوزرنيم افراد، کمکم در حال ازبينرفتن است.
فيواستار (Favstar): توييتهايي که بيش از 1000 فيو بخورند، اصطلاحاً فيواستار ميشوند.
فيوکردنِ منشن: وقتي کسي به توييت کس ديگر منشن ميدهد و نفر سومي منشن او را فيو ميکند، به اين عمل فيوکردنِ منشن گفته ميشود. اين کار بيشتر با هدف اينکه من از اين منشن به اين توييت خوشم آمده يا با نظر کسي که منشن داده موافق هستم، انجام ميشود. البته خيلي از افراد نيز هستند که دوست ندارند ساير افراد، منشنهايي که بهصورت پابليک ميدهند، فيو کنند!
نوتيفيکيشن (Notification): همان اعلانهاست. مثلاً وقتي کسي توييت شما را فيو ميزند يا ريتوييت ميکند يا… براي شما نوتيف ميآيد که کدام کاربر در صفح? شما چه کار کرده است. نوتيفيکيشن را بهصورت خلاصه «نوتيف» هم ميگويند.
ترند (Trend): به تأثيرات توييتها در رواج يک موضوع و شناختهشدن موضوع، ترند ميگويند. شما ميتوانيد ترندهاي فارسي توييتر را در حساب کاربري ترنديتر که يک ربات است و به تشخيص خودش از وضعيت ريتوييت ميکند يا سايتهاي Trendsmap ،Keyhole ،TweetReach و Tweet Binder مشاهده کنيد.
نکته: اين آمار 15 اوت 2019 جمعآوريشده است.
با توجه به آمار بالا مشخص شد که توييتر کاربران زيادي دارد، بنابراين با انتخاب روش مناسب ميتوانيد فالوورهايتان را بيشتر کنيد. در ادامه 30 روش آسان و سريع براي افزايش تعداد فالوور در توييتر را با شما عزيزان در ميان ميگذاريم.
اين کار مثل جادو عمل ميکند. يک ليست از اينفلوئنسرهاي مرتبط با زمينه? فعاليتتان تهيه کنيد و آنها را فالو کنيد. شايد پيش خودتان بگوييد آنها که قرار نيست اکانتم را فالو کنند، پس چرا بايد آنها را فالو کرد؟
درسته، اکثر اينفلوئنسرها شما را فالو نخواهند کرد، مخصوصاً اگر شناختهشده نباشيد. حتي اگر شما را بشناسند، باز هم احتمالش کم است که شما را فالو کنند.
پس هدف از فالو کردن اينفلوئنسرها چيه؟ خب اين هم از فايده? فالو کردن اينفلوئنسرها:
جمعبندي: يک ليست از 50 تا 100 اينفلوئنسر مرتبط با زمينه? فعاليتتان پيدا کنيد و آنها را فالو کنيد. بعد از گذشت يک هفته متوجه افزايش تعداد فالوورهايتان خواهيد شد.
همچنين توييت زدن در آخر هفته ميتواند بازخورد توييت هايتان را بيشتر کند. با توجه به نمودار زير، بازخورد توييت ها در جمعه، شنبه و يکشنبه بيشتر است (در ايران پنجشنبه و جمعه توييت بزنيد).
در بيو از هشتگ هاي مرتبط با زمينه? فعاليتتان استفاده کنيد.
براي مثال اگر فيتنس کار هستيد، در بيو از هشتگ هايي مثل #fitness،#yoga و #fitnessfreak استفاده کنيد. همچنين از جملاتي مثل ” فالو کني، فالو ميشي” استفاده کنيد.
با رعايت اين نکته? ساده ميتوانيد شاهد افزايش فالوور باشيد.
جمعبندي: خيلي از مردم دنبال اکانت هايي ميگردند که در بيو جمله? “فالو کني، فالو ميشي” را نوشته باشند. پس اين جمله را در بيو بنويسيد تا فالوورهايتان بيشتر شود. با زدن هشتگ مناسب نيز فالوورهايتان بيشتر خواهد شد.
ميدانستيد که با فالو کردن افراد ديگر ميتوانيد تعداد فالوورهايتان را بيشتر کنيد؟ بهجاي اينکه منتظر باشيد شما را فالو کنند، خودتان دستبهکار شويد و ديگران را فالو کنيد.
اگر ميخواهيد فالوورهايتان بيشتر شود، توصيه ميکنيم که افراد بيشتري را فالو کنيد.
چجوري؟ به کمک ابزارهاي زير:
بعد از نصب برنامه و وارد شدن به اکانت توييترتان، مراحل زير را دنبال کنيد.
قدم 1: برنامه? Tweepi را اجرا کنيد.
قدم 2: نام اکانت يا اينفلوئنسر موردنظر را با @ وارد کنيد و سپس فالوورهاي آنها را فالو کنيد.
کامپيوترتان را روشن ميکنيد و متوجه ميشويد ماوس يا تاچپد آن کار نميکند؛ علتش را نميدانيد و ماوس ديگري هم دم دستتان نيست و ناچاريد تنها با کيبورد کارتان را راه بيندازيد! شايد هم قضيه برعکس است و چند کليد اساسي از کيبوردتان کار نميکند. در اين موقعيت شايد فکر کنيد همان ماوس کفايت ميکند، اما در همان هنگام ورود رمز عبور به مشکل بر ميخوريد!
ما اغلب عادت کردهايم هميشه ماوس و کيبورد دم دستمان باشد و وقتي يکي از اين دو به هر دليل از کار بيفتد، کارمان لنگ ميماند. بنابراين بهتر است روشهاي استفاده از کامپيوتر بدون هر کدام از اين دو را ياد بگيريم تا در مواقع نياز دچار مشکل نشويم. امروزه حتي با در نظر گرفتن تبلتها و صفحات لمسي، ماوس يا تاچپد جزئي لاينفک از تجربه کاربري ويندوز و مکاواس به شمار ميرود که در غياب آنها، اين تجربه بشدت تحت تاثير قرار ميگيرد. پس اجازه دهيد نگاهي به کاربري قسمتهاي مختلف ويندوز و مکاواس با استفاده از تنها کيبورد بيندازيم.
کنترل مکاننما با کيبورد
هنگامي که امکان استفاده از ماوس را نداريد، احتمالا با خودتان فکر کردهايد چقدر خوب بود اگر ميشد بهوسيله کيبورد نيز کليدهاي مکاننما را کنترل کرد. خوشبختانه چنين قابليتي هم در ويندوز و هم در مکاواس تعبيه شده تا بتوان مکاننما را فقط با کليدهاي کيبورد حرکت داد.
در ويندوز اين امکان با نام Mouse Keys شناخته ميشود که در قسمت Ease of Access Center و گزينه Make the mouse easier to use قرار گرفته است. اما با توجه به آنکه ميخواهيم آن را بدون نياز به ماوس فعال کنيم، ميتوانيم با نگه داشتن کليدهاي Alt و Shift سمت چپ کيبورد و زدن کليد Num Lock اين کار را انجام دهيم. پس از فعالسازي (که با يک بوق کوتاه و آيي در قسمت اعلانها مشخص ميشود)، به کمک هشت کليد اعداد دور عدد 5، مکاننماي ماوس را حرکت داده و با عدد 5 عمل کليک را انجام دهيد. با همين ترکيب کليدها هم ميتوانيد قابليت را غيرفعال کنيد.
مکاواس نيز همين امکان را دقيقا با همين نام در اختيار کاربر گذاشته است. ترکيب ميانبر فعالسازي
Mouse Keys در اين سيستمعامل، کليدهاي Option + Command + F5 است که در کيبوردهاي داراي اعداد با همان اعداد مثل ويندوز حرکت و کليک صورت گرفته و در کيبوردهاي فاقد اعداد، از کليدهاي اطراف کليد L براي حرکت و از اين کليد براي کليک استفاده ميشود.
کليدها و ترکيبهاي حياتي
اگر ميخواهيد کارهاي مرسومي را که در حالت عادي با ماوس صورت ميگيرد به کمک کيبورد انجام دهيد، ويندوز و مکاواس ترکيبهاي ميانبر گوناگوني را براي کاربري در نظر گرفتهاند که در اينجا نگاهي به کليدهاي کليدي و ترکيبات مهم آنها مياندازيم.
اين را هميشه در نظر داشته باشيد که در ويندوز، کليد Tab يکي از کاربرديترين کليدها هنگام استفاده از کيبورد است. هنگامي که ميخواهيد برنامه يا فايلي را از دسکتاپ انتخاب کنيد، کافي است يکبار کليد Tab را بزنيد تا اولين آي انتخاب شود و سپس با دکمههاي جهت، به آيي که ميخواهيد برسيد. با زدن اين کليد به دفعات بعدي، منوي استارت و قسمتهاي ديگر Taskbar انتخاب ميشود. در داخل برنامهها هم اين کليد بخشها و دکمهها را انتخاب ميکند. علاوه بر اين، در برنامههايي که تبهاي مختلف دارند (مانند مرورگرها يا Task Manager) با ترکيب Ctrl و کليد Tab، ميتوانيد ميان اين تبها حرکت کنيد. ميانبر Alt + Tab هم براي انتخاب ميان پنجرههاي باز به کار ميرود.
اعمال مربوط به پنجره برنامهها در ويندوز به کمک کليد Alt انجام ميشود. با زدن اين کليد، منوي برنامهها نمايش داده ميشود که بهوسيله کليدهاي جهت ميتوانيد گزينهها را انتخاب کنيد. علاوه بر فعالسازي منو، با ترکيب Alt با حرف اول يک منو (مثلا F براي منوي File)، آن منو باز ميشود. فعالسازي منوي برنامهها را بهوسيله کليد F10 هم ميتوانيد انجام دهيد. ترکيب مهم ديگر کليد Alt به همراه کليد F4 است که پنجره فعال را ميبندد. ترکيب Ctrl + Shift + Esc را هم فراموش نکنيد که Task Manager ويندوز را باز ميکند.
در مکاواس مهمترين دکمه، کليد Command است که حجم عظيمي از عملکردها با ترکيبي از اين کليد صورت ميگيرد. با ترکيب Command و F2 ميتوانيد نوار منو (نوار بالا) را فعال کرده و با کليدهاي جهت در ميان گزينههاي آن حرکت کنيد. مانند اين ترکيب اما با کليد F3 براي انتخاب داک (dock) به کار ميرود که در اين حالت هم با کليدهاي جهت، امکان انتخاب برنامههاي روي آن وجود خواهد داشت. حرکت ميان پنجرههاي فعال با Command + Tab انجام ميشود و بستن پنجره فعال درون برنامهاي هم با Command + W. ميانبرهاي ترکيبي با کليد Command فهرست بلندبالايي است که در اين مطلب نميگنجد. اما يکي ديگر از ترکيبهاي مهم که دانستن آن بد نيست، ترکيب Command + Option و کليد Eject است که مک را به حالت Sleep ميبرد.
جستوجو کنيد!
در ويندوزهاي جديد، عمل جستوجو بسيار خوب پيادهسازي شده که به کمک آن ميتوان به راحتي به بخشهاي مختلف سيستمعامل و حتي فايلها و فولدرها دسترسي داشت. بنابراين يکي از مهمترين کليدهايي که بايد هنگام استفاده از کيبورد به خاطر داشته باشيد، کليد ويندوز است. با فشردن اين کليد، منوي استارت باز شده و پس از آن ميتوانيد با تايپ نرمافزار يا تنظيم مورد نظرتان، آن را اجرا کنيد.
بسياري از کاربران اين نکته را نميدانند که ويندوز ترکيب ميانبري هم براي باز کردن منوي استارت دارد: Ctrl + Esc. پس اگر با کيبوردي برخورد کرديد که کليد ويندوز آن کار نميکرد، باز هم به کمک اين ترکيب ميتوانيد بهراحتي منوي استارت را باز کنيد. معادل اين عمل در مکاواس، برنامه Spotlight است که براي جستوجو در تمام قسمتهاي سيستمعامل مورد استفاده قرار ميگيرد. ترکيب ميانبر پيشفرض براي باز کردن اين قابليت، Command + Space است که اگر کامپيوتر مک داريد، بسيار به کارتان خواهد آمد.
شايد تاکنون براي شما اتفاق افتاده باشد که کامپيوتر خود را ارتقا داده و يا با خريدن يک مدل جديدتر شروع به فروختن اجزاي قديمي آن کرده باشيد. يکي از اجزايي که اين روزها قيمت آن سر به فلک کشيده يا همون جناب هارد اينترنال از جمله مواردي است که معامله آن بيشتر به چشم مي خورد. اما چه خوب است که اگر يک هارد اينترنال مثلا 40 گيگي داريد به جاي فروختن و يا کنار گذاشتن اقدام به تبديل آن به يک هارد اکسترنال قابل جا به جايي کنيد.
اين هارد در آينده مي تواند به جا به جايي داده هاي حجيم تر از ظرفيت USB ها به کار شما بيايد. در اين آموزش قصد داريم که بررسي کنيم که بهترين روش براي کار کشيدن از يک هارد داخلي به جاي هارد خارجي چگونه است.
شايد تاکنون براي شما اتفاق افتاده باشد که کامپيوتر خود را ارتقا داده و يا با خريدن يک مدل جديدتر شروع به فروختن اجزاي قديمي آن کرده باشيد. يکي از اجزايي که اين روزها قيمت آن سر به فلک کشيده يا همون جناب هارد اينترنال از جمله مواردي است که معامله آن بيشتر به چشم مي خورد. اما چه خوب است که اگر يک هارد اينترنال مثلا 40 گيگي داريد به جاي فروختن و يا کنار گذاشتن اقدام به تبديل آن به يک هارد اکسترنال قابل جا به جايي کنيد. اين هارد در آينده مي تواند به جا به جايي داده هاي حجيم تر از ظرفيت USB ها به کار شما بيايد. در اين آموزش قصد داريم که بررسي کنيم که بهترين روش براي کار کشيدن از يک هارد داخلي به جاي هارد خارجي چگونه ا
قبل از اينکه آموزش مربوط به چگونگي تبديل هارد داخلي PC به هارد اکسترنال را شروع کنيم. قصد داريم براي شما توضيحاتي درباره اينکه چرا مي بايست هارد قديمي خود را به هارد اکسترنال تبديل نماييد، ذکر کنيم.
شما ميتوانيد به فروشگاه هاي اينترنتي و يا فروشگاه هاي مجاز فروش سخت افزار مراجعه کرده و قيمت جديدترين هاردهاي اکسترنال را جستجو کنيد. بعد از کمي بررسي متوجه خواهيد شد با انجام اينکار علاوه بر کمک به حفظ محيط زيست ميتوانيد با کمترين هزينه از قطعات سخت افزار کامپيوترها يا لپ تاپ هاي قديمي خود بهترين استفاده لازم را ببريد. ما در زير مهم ترين دلايل و مزيت هاي تبديل هارد داخلي کامپيوتر به هارد اکسترنال را براي شما ذکر خواهيم کرد :
• اولين دليل ميزان هزينه اي است که قرار است براي داشتن يک هارد اکسترنال صرف کنيد. شما ميتوانيد با کمي تحقيق و جستجو يک هارد با قيمت مناسب و تکنولوزي جديد خريداري کنيد ولي فراموش نکنيد شما با اينکار به محيط زيست آسيب زده و از طرفي از منابعي که در حال حاضر در اختيار داريد به درستي استفاده نکرده ايد. به همين دليل هم نظر اقتصادي و هم فني تبديل هاردهاي اينترنال قديمي به هارد اکسترنال به صرفه تر خواهد بود زيرا قيمت باکس هاي تبديل تقريبا يک سوم هاردهاي اکسترنال هاي رايج در بازار است.
• مزيت دوم اين است که شما از کيفيت و مشخصات درايو خود اطلاع داريد زيرا وقتي از هارد هاي قديمي خود استفاده ميکنيد از مشخصات و ميزان بهره وري آن آگاهي داريد ولي وقتي يک هارد اکسترنال خريداري ميکنيد شما دقيقا نميدانيد آيا اين همان کارايي لازم را براي شما را خواهد داشت يا خير.
• دليل سوم اينکه اگر شما هاردديسکي داريد که حاوي اطلاعات است و ميخواهيد آن را بازيابي کنيد به راحتي ميتوانيد آن را به يک هاردديسک خارجي تبديل کرده و اطلاعات خود را بازيابي کنيد. شايد به اين فکر ميکنيد که براي انجام اينکار ميتوايد همان درايو را به صورت درايو داخلي نصب و استفاده کنيد ولي خب بايد بدانيد که اينکار زمان بيشتري نياز دارد و همينطور ممکن است امکان سوار کردن هارد موردنظر بر روي کامپيوتر يا لپ تاپ شما وجود نداشته باشد. از اين رو بهترين حالت تبديل تبديل هارد اينترنال به اکسترنال براي بازيابي اطلاعات در چنين شرايطي است.
• يکي ديگر از مزيت ها و استفاده هاي کاربردي که مي توانيد از باکس هارد اکسترنال داشته باشيد. زماني است که يک درايو اکسترنال وسترن ديجيتال ميخريد معمولا به همراه قاب جدا نشدني خواهد بود که شما نمي توانيد آن را باز کرده و هارد فعلي را با هاردهاي جديدتر با فضاي بالاتر آپگريد کنيد. ولي اگر باکس هاي هارد را خريداري کنيد مي توانيد چنين کاري را انجام دهيد و در اصل براي اپگريد درايو خودتان ديگر نياز نيست هزينه پکيج کامل را پرداخت کنيد و فقط درايو را خريداري و داخل اين قاب قرار ميدهيد.
آموزش تبديل هارد اينترنال به هارد اکسترنال با مبدل به USB
براي اين کار فقط کافي است يه قاب هارد اکسترنال متناسب با وضع مالي خود و هم چنين نياز خودتون از بازار بخريد. البته حواستان باشد اينکه حتي الامکان پورت USB 3.0 رو بخريد که نقل و انتقال اطلاعات با سرعت بيشتر صورت بگيرد.
? حواستون باشد که قبل از تبديل هارد اينترنال به اکسترنال از طريق قاب تبديل، از اطلاعات تان يا حداقل از اطلاعات مهم آن،بک آپ بگيريد.
? تا جايي که مي توانيد مدل آداپتور دارش را بخريد چون در تبديل هارد اينترنال به هارد اکسترنال، تامين برق مسئله مهمي مي باشد. برخي مدل ها آداپتور ندارند و از طريق همون کابل USB تامين برق مي کنند.
? ديگه الان همه چيز ضد ضربه و ضد آب و نسوز، نمير و … شده و هاردهاي اکسترنال هم از اين قاعده مستثني نيستند. هاردهاي اکسترنال چون شرکتي هستن و با ظرافت بسته بندي شدند، قابل اطمينان اند و بر اثر ضربه احتمال از دست دادن اطلاعات کم مي باشد اما اين چيزي که شما درست مي کنيد خب دست ساز است و احتمال دارد بر اثر جابجايي، بلايي سر اطلاعات بياي چون يکي از ويژگي هاي اصلي هارد اکسترنال، قابليت جابجايي ان مي باشد.
ذخيرهسازي اطلاعات در سرويسهاي ذخيرهساز ابري همچون گوگلدرايو، دراپباکس و وان درايو از مزاياي بسيار زيادي برخوردار است که يکي از مهمترين اين مزايا در اختيار داشتن اطلاعات موردنظر در هر زمان و مکان مستقل از تجهيز مورد استفاده (رايانه، تلفن همراه، تبلت و هر دستگاه ديگر مجهز به اينترنت و مرورگر وب) است.
در اين ميان باتوجه به پشتيباني مايکروسافت از سرويس وان درايو و انتشار سيستمعامل ويندوز توسط اين شرکت، نرمافزار وان درايو بهصورت پيشفرض روي ويندوز 10 نصب و فعال است تا کاربران بتوانند بهراحتي از امکاناتي که اين سرويس در اختيارشان قرار ميدهد، استفاده کنند.
اين فعالسازي بهصورت پيشفرض بسيار مفيد است، اما گاهي کاربران از ديگر سرويسها براي مديريت فايلهاي خود در سرويسهاي ابري بهرهمند ميشوند و تمايلي به فعال بودن نرمافزار وان درايو براي انجام اين کار ندارند.
در چنين شرايطي براي غيرفعال کردن وان درايو بهطور کامل بايد از ترفندي استفاده کنيد که مايکروسافت در تنظيمات حرفهاي سيستمعامل گنجانده است. چنانچه به انجام اين کار تمايل داريد اين مراحل را دنبال کنيد:
روي منوي استارت کليک کرده و عبارت Gpedit را تايپ کنيد.
از فهرست نتايج روي Edit Group Policy رفته و کليد اينتر را فشار دهيد.
از سمت چپ، مجموعه Computer Configuration را باز کرده و در ادامه مجموعه Administrative Templates را باز کنيد.
فهرست مجموعه Windows Components را گسترش داده و در ادامه روي OneDrive کليک کنيد.
از سمت راست روي گزينه Prevent the usage of OneDrive for file storage دوبار کليک کنيد.
مقدار اختصاص يافته به اين گزينه را از حالت پيشفرض (Not Configured) به وضعيت Enabled تغيير داده و با کليک روي Apply و OK تغييرات را ذخيره کنيد.
مراحل کار به اتمام رسيده و از همين لحظه نرمافزار وان درايو غيرفعال شده است.
زماينکه مايکروسافت ويندوز 10 را عرضه کرد، يک نکته را تضمين کرد و آن اين بود که ويندوز جديد به روزرساني هاي به موقعي دريافت خواهد کرد. علاوه بر اين لازم است که براي جلوگيري از اينکه در معرض سواستفاده قرار بگيريد و دستگاه امنيت بالايي داشته باشد، ويندوز خود را از نظر امنيتي به روز نگه داريد.
شما مي توانيد در قسمت Insider builds آپديت ويندوز را براي 35 روز متوقف کنيد. اما اگر شما نمي توانيد مستقيماً آپديت ويندوز 10 را غير فعال کنيد، ما در ادامه اين مطلب به شما روش ساده اي براي اينکار پيشنهاد خواهيم داد. با ما همراه باشيد.
مرحله 1:
در منوي سرچ ويندوز 10، گزينه Administrative Tools را تايپ کنيد. (منوي سرچ با کليدهاي ترکيبي ويندوز+ S باز مي شود. يا مي توانيد بر روي ذره بيني که در پايين سمت چپ صفحه ويندوز مشاهده مي شود، کليک کنيد.)
ترفندهاي کامپيوتري , غيرفعال کردن آپديتهاي ويندوز
آموزش غيرفعال کردن آپديتهاي ويندوز10 در کمتر از 1 دقيقه
مرحله 2:
پنجره اي مانند شکل زير باز مي شود. بر روي گزينه Component services دابل کليک کنيد.
ترفندهاي کامپيوتري , غيرفعال کردن آپديتهاي ويندوز
غيرفعال کردن سريع آپديتهاي ويندوز 10
مرحله 3:
در پنجره اي که جديد باز مي شود، در سمت چپ گزينه services (local) را انتخاب کنيد. سپس در قسمت مياني، با اسکرول صفحه، گزينه windows update را پيدا کنيد. با دابل کليک کردن بر روي ويندوز آپديت، پنجره کوچکي باز مي شود، که بايد در زبانه Startup type در وسط آن گزينه Disabled را انتخاب کنيد.
ترفندهاي کامپيوتري , غيرفعال کردن آپديتهاي ويندوز
به روزرساني سيستم عامل
با انجام همين مراحل ساده آپديت ويندوز شما متوقف مي شود. براي اطمينان از آن، در منوي سرچ Windows Update را تايپ کنيد. با باز شدن پنجره آپديت، با پيغام زير روبرو خواهيد شد و به اين طريق ويندوز 10 شما ديگر به صورت خودکار آپديت نخواهد شد.
ترفندهاي کامپيوتري , غيرفعال کردن آپديتهاي ويندوز
اگر زماني قصد داشتيد که ويندوز شما به صورت خودکار يا دستي به روز رساني ها را دريافت کند، از منوي Component services مي توانيد وضعيت Startup type را از حالت غيرفعال به Automatic و يا Manual تغيير دهيد.
اگر حجم هارد ديسک شما نسبت به ظرفيت هايي که در حال حاضر در بازار وجود دارد کمتر باشد معمولا با پيغام خالي کردن حجم حافظه يا يک درايو خاص روبرو شده ايد . اعلاني که در قسمت نوار وظيفه دائم نمايش داده مي شود.
از طرفي فشرده سازي حجم هارد ديسک هم در بيشتر مواقع باعث خرابي سيستم عامل مي شود و در 90 درصد مواقع ويندوز بعد از فشرده سازي بالا نمي آيد.
بهترين راه حذف کردن اطلاعات و فايل هايي مي باشد که در ويندوز مورد استفاده قرار نمي گيرد ولي باعث افزايش فضاي هارد ديسک مي شود .
خوشبختانه در سيستم عامل ويندوز 10 اين قابليت ايجاد شده است که از طريق تنظيمات بخش “Storage Sense” مي توانيد فايل هاي اضافي را به صورت اتوماتيک حذف کنيد . با انجام اينکار حجم زيادي از اطلاعات بدون استفاده به صورت اتوماتيک حذف مي شود .
مايکروسافت اخيرا ويژگي “Storage Sense” را در ويندوز 10 فعال کرده است . اين قابليت به شما کمک مي کند به صورت خودکار بدون نياز به کاري فايل هاي موقت همچنين فايل هايي که در سطل آشغال وجود دارد را حذف کنيد .
فعال کردن ويژگي “Storage Sense”
1. بر روي منوي استارت کليک کرده و آي Settings را انتخاب کنيد .
سيستم عامل , افزايش فضاي هارد ديسک
2. بر روي گزينه “System” کليک کنيد .
سيستم عامل , افزايش فضاي هارد ديسک
3. سمت راست بر روي گزينه “Storage.” کليک کنيد .
سيستم عامل , افزايش فضاي هارد ديسک
4. در اين قسمت براي فعال کردن قابليت جديد ويندوز 10 کليد “On.” در زير مجموعه “Storage Sense” را فعال کنيد .
با اين ترفند تصويري به راحتي مي توانيد عکس هاي داراي متن و فايل هاي pdf را به word تبديل کنيد.
اگر براي تبديل فايل هاي pdf به word نمي خواهيد از نرم افزارهاي مخصوص اين کار استفاده کنيد و يا از متني عکس گرفته ايد و امکان تايپ کردن آن را نداريد مي توانيد از برنامه درايو گوگل استفاده کنيد.
اين برنامه براي شما اين امکان را فراهم مي کند تا فايل هاي ياد شده را به راحتي تبديل به فايل متني کرده و از آن استفاده کنيد.
براي انجام اين کار مراحل زير را به ترتيب طي کنيد.
ابتدا در مرورگر خود آدرس www.google.com/drive را تايپ کنيد تا به صفحه اصلي برنامه درايو گوگل برويد.
سپس در پايين صفحه go to google drive را انتخاب کنيد.
تبديل فايل pdf به word فارسي,تبديل فايل pdf فارسي به word
نرم افزار تبديل عکس به متن
وارد صفحه اصلي برنامه درايو مي شويد.
از ليست سمت چپ در بالاي صفحه گزينه new را انتخاب کنيد.
تبديل فايل pdf به word فارسي,تبديل فايل pdf فارسي به word
تبديل فايل pdf فارسي به word
از منوي نمايش داده شده گزينه file upload را بزنيد.
تبديل فايل pdf به word فارسي,تبديل فايل pdf فارسي به word
فايل pdf و يا عکسي که در آن متن وجود دارد را انتخاب کنيد.
فايل شما در صفحه برنامه نمايش داده مي شود.
روي ان کليک راست کنيد.
از منويي که مشاهده مي کنيد به ترتيب گزينه هاي open with و google docs را انتخاب کنيد.
تبديل فايل pdf به word فارسي,تبديل فايل pdf فارسي به word
تبديل فايل PDF و عکس به Word با google drive
متن مورد نظر شما در صفحه اي نمايش داده مي شود.
تبديل فايل pdf به word فارسي,تبديل فايل pdf فارسي به word
آن را کپي کرده و در قابل word ذخيره کنيد.
درباره این سایت